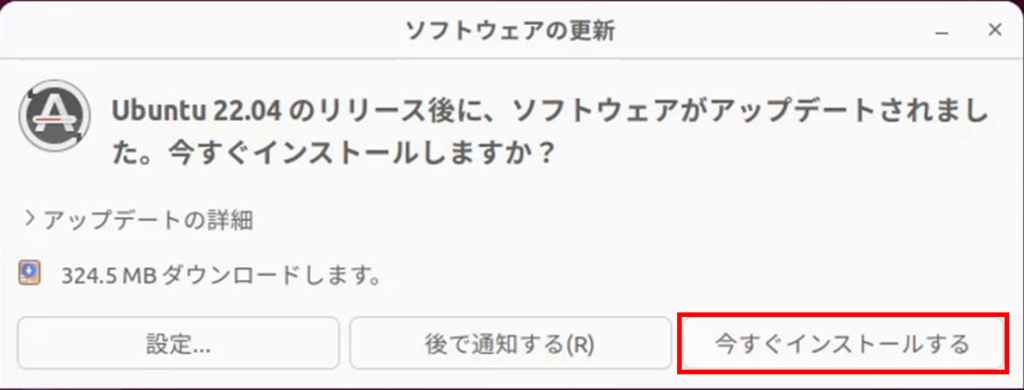LinuxをWindowsやMac上で仮想的に動作させるツール,Virtual Boxを使用して,2022.05.29時点で最新のUbuntuのLTSバージョンのUbuntu22.04をインストールする方法を紹介します.
目次
・Ubuntu22.04のインストールディスクイメージのダウンロード
・VirtualBoxのインストール
・VirtualBox仮想環境設定
・Ubuntuのインストール
Ubuntu22.04のインストールディスクイメージのダウンロード
Ubuntuの公式サイトからUbuntu22.04のディスクイメージをダウンロードする.
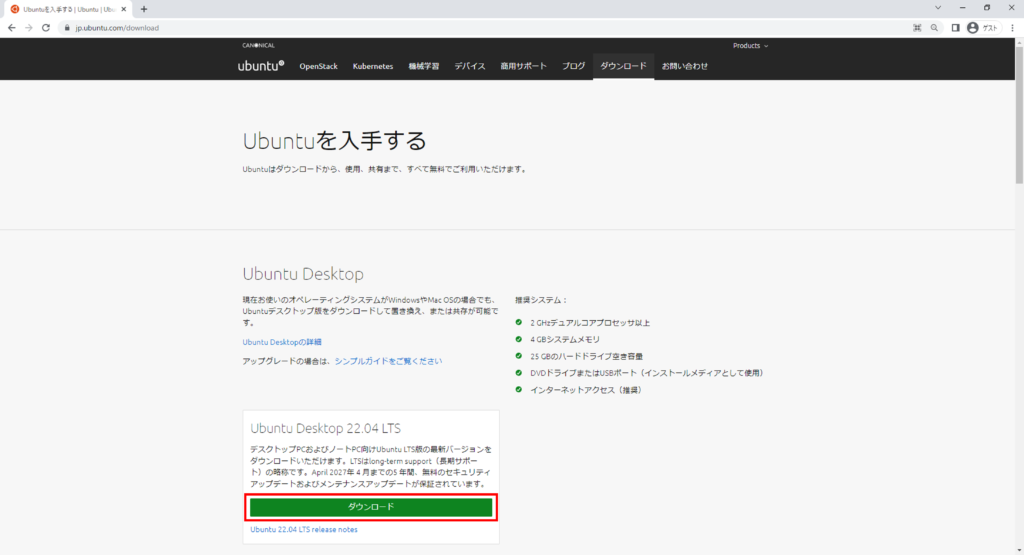
3.4GBのファイルになるので,ダウンロードの時間がかかります.
VirtualBoxのインストール
こちらも公式サイトからダウンロードします.使用しているPCのOSに合わせてインストーラをダウンロードしてください.
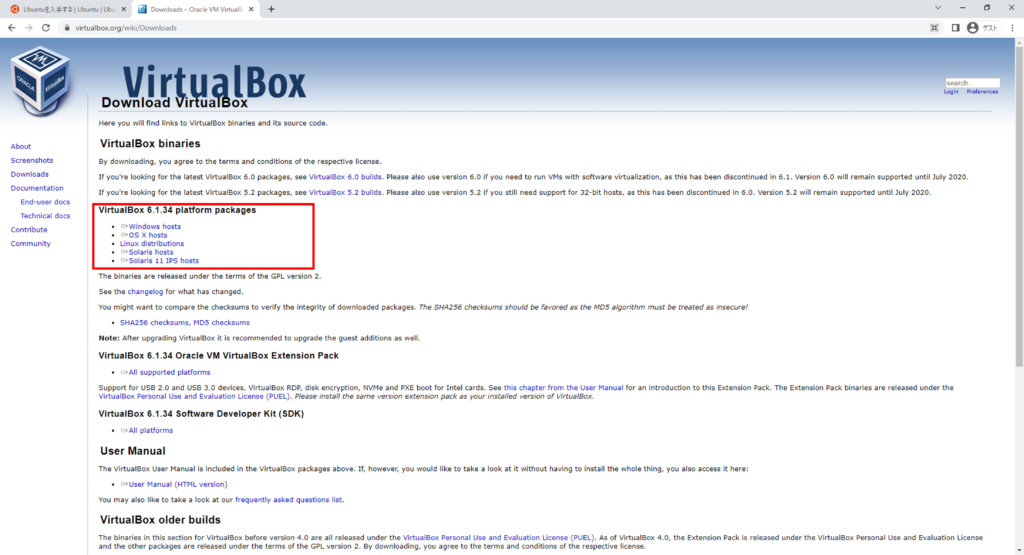
ダウンロードが完了したら,インストーラを起動してインストールしていきます.特に設定を変えないでインストールしてOKです.
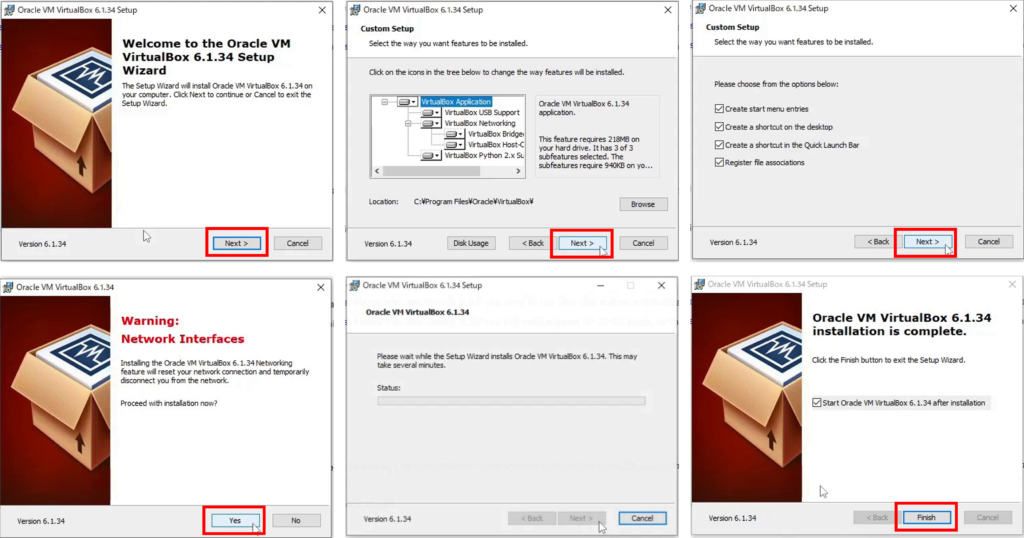
VirtualBox仮想環境設定
インストールが完了したら,VirtualBoxを起動して,仮想環境の設定をしていきます.
新規をクリックします.
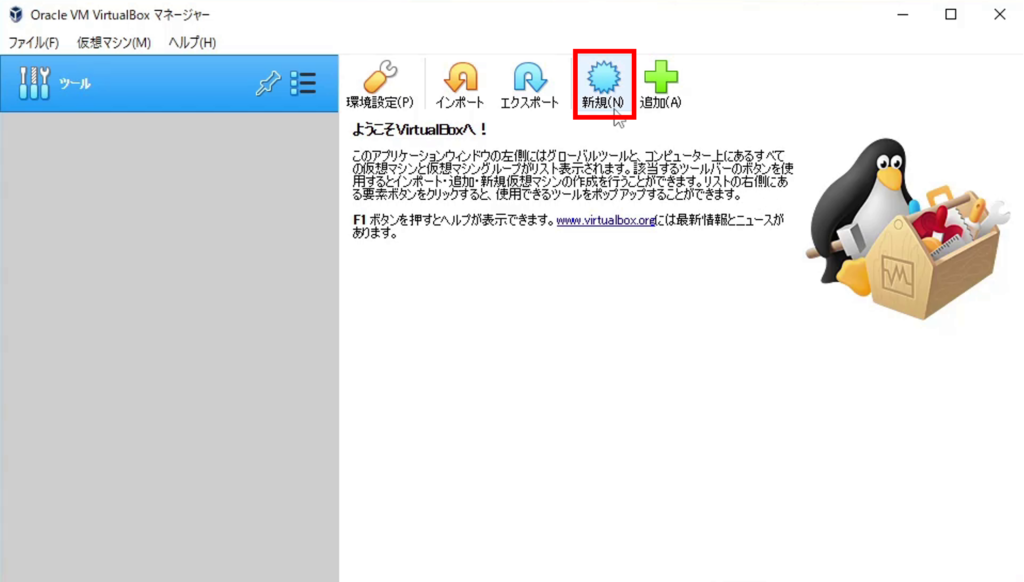
「名前」は自分がわかりやすいものを設定し,「タイプ(T)」は「Linux」,「バージョン(V)」は「Ubuntu (64bit)」を選択してください.
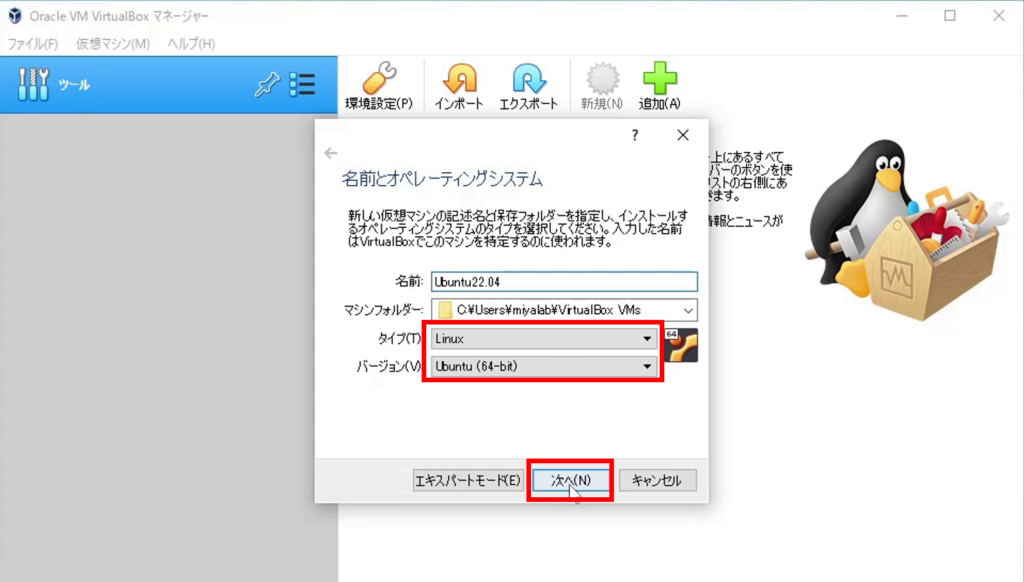
メモリサイズは,バーの緑色の範囲に収まるようにして下さい.今回使用したマシンは20GBのメモリを搭載しているので,8GBに設定しました.
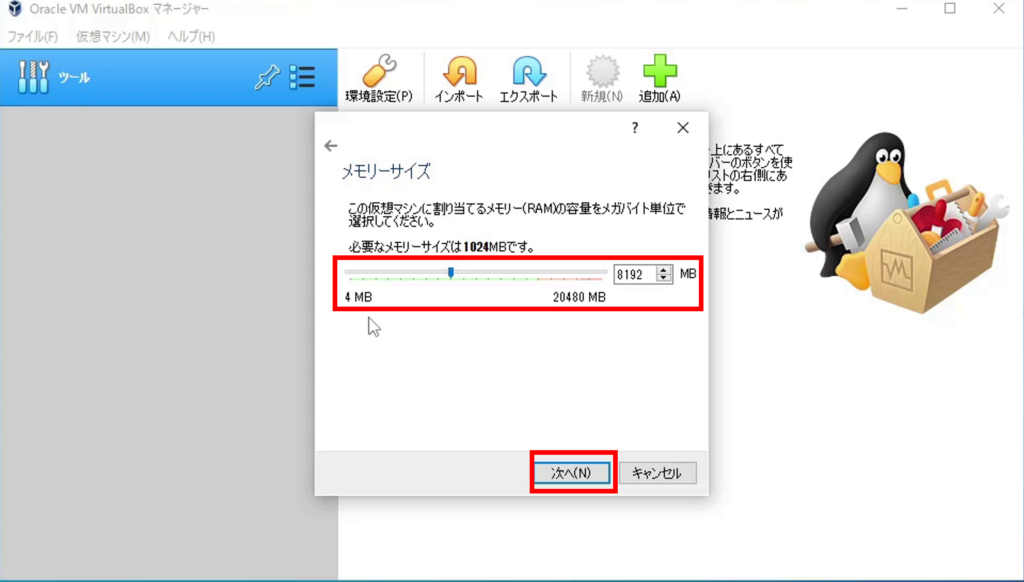
仮想ハードディスクを作成するにチェックを付け,作成をクリックします.
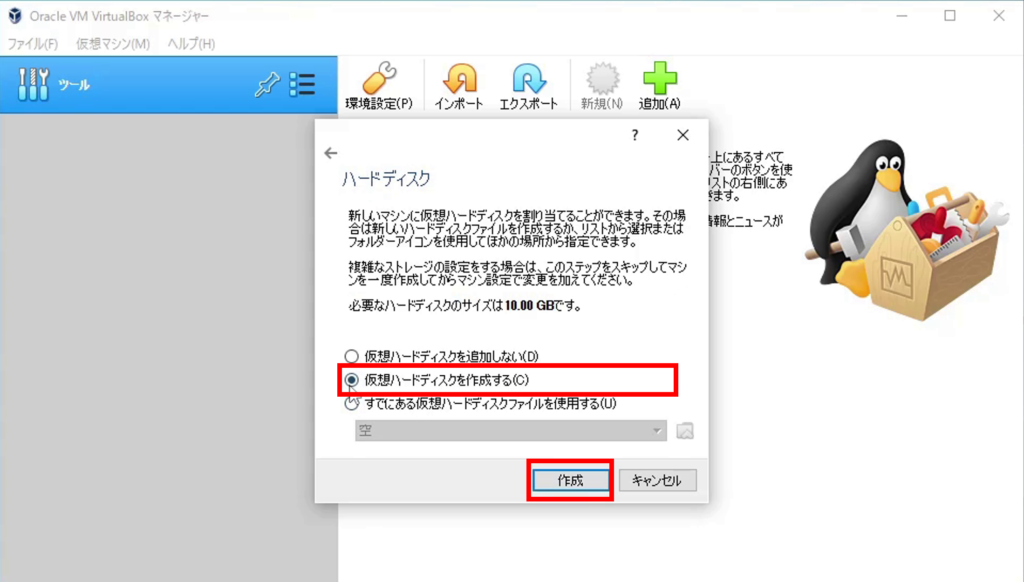
ファイルタイプについては,他の仮想環境ツールを使用することがなければVDI(VirtualBox Disk Image),他の環境ツールを使用する場合はそれに合わせてください.
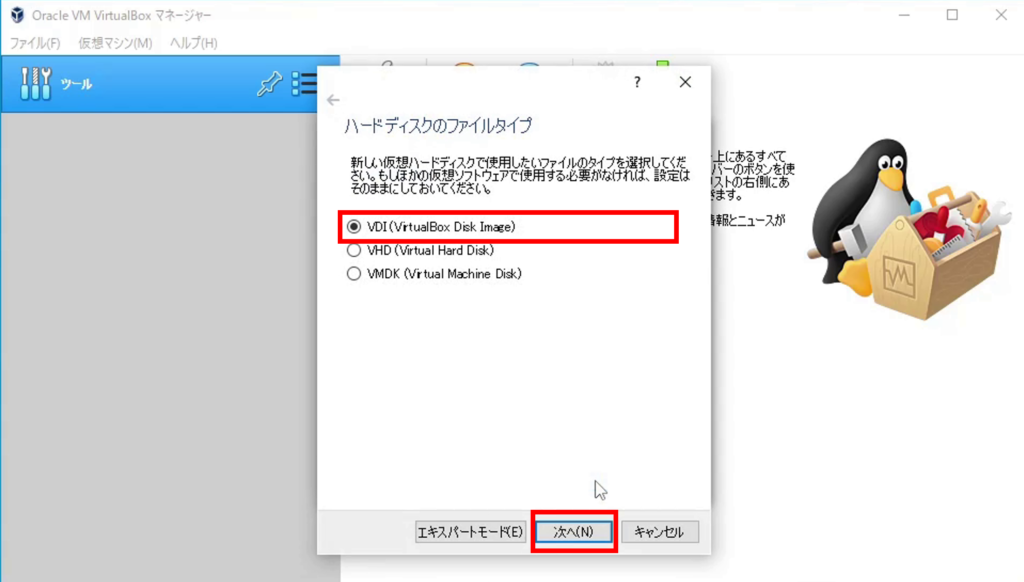
可変サイズにすると仮想環境で使用していない容量を消費しない分,データのアクセスが遅くなります.固定サイズにすると一定容量を常に確保しておくことになるので,データへのアクセスは速くなりますが,仮想環境で使用していない容量を常に消費してしまいます.自身のHDDやSSDの保存容量からどちらにすればよいか判断しましょう.今回は,可変サイズにしました.
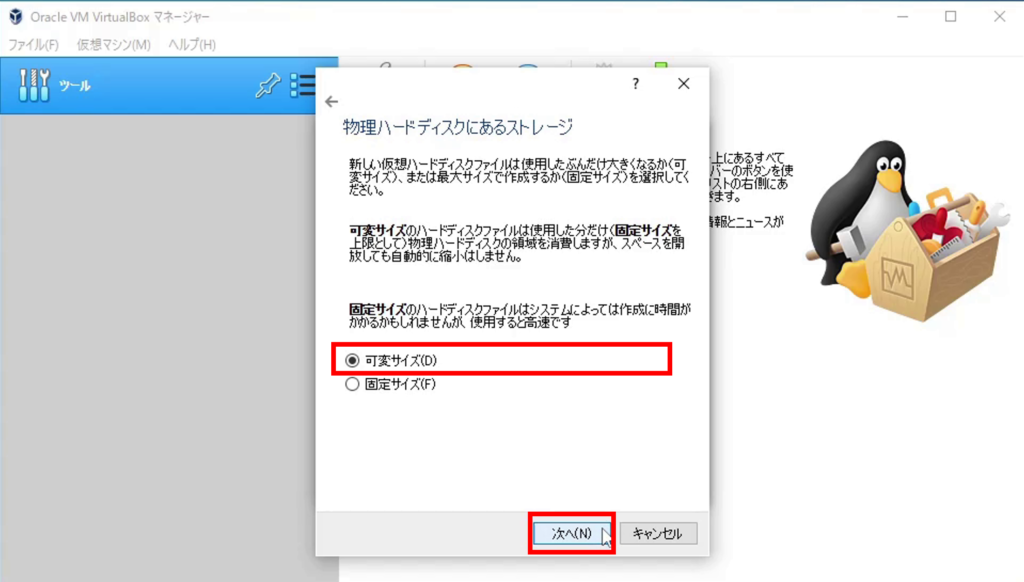
サイズは,可変サイズにしたので,最大容量になります.今回は128GBに設定しました.
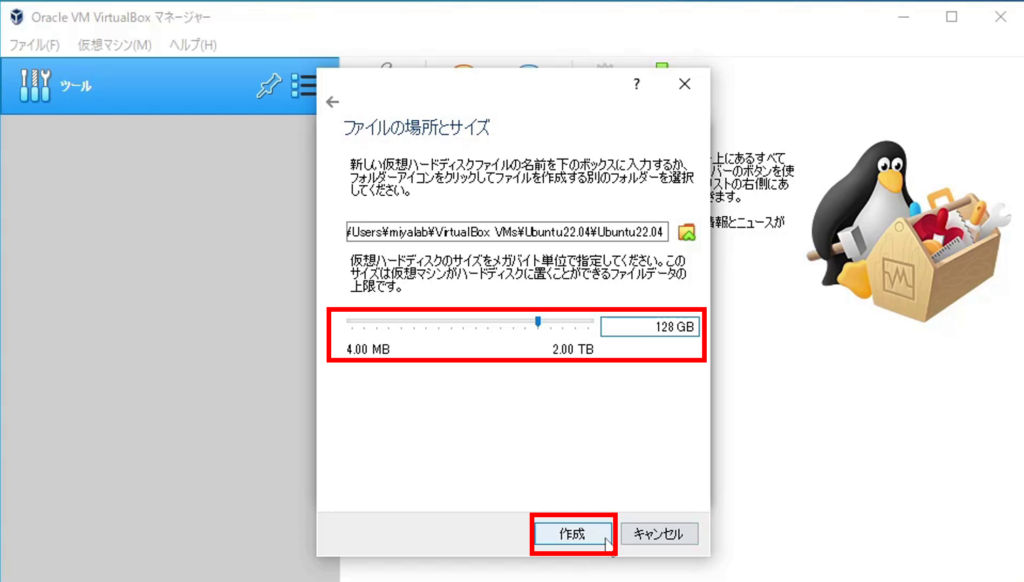
「設定」をクリックします.
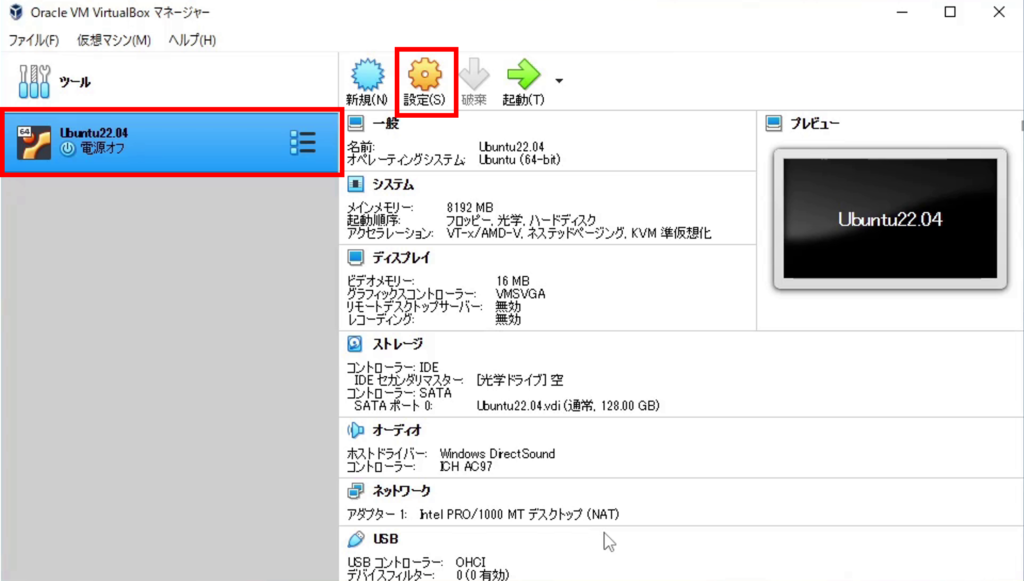
「システム」⇒「プロセッサー」⇒「プロセッサー数」を変更します.プロセッサー数が多い方が処理が速くなりますが,こちらもメモリと同様にバーの緑色の範囲に収まるようにして下さい.
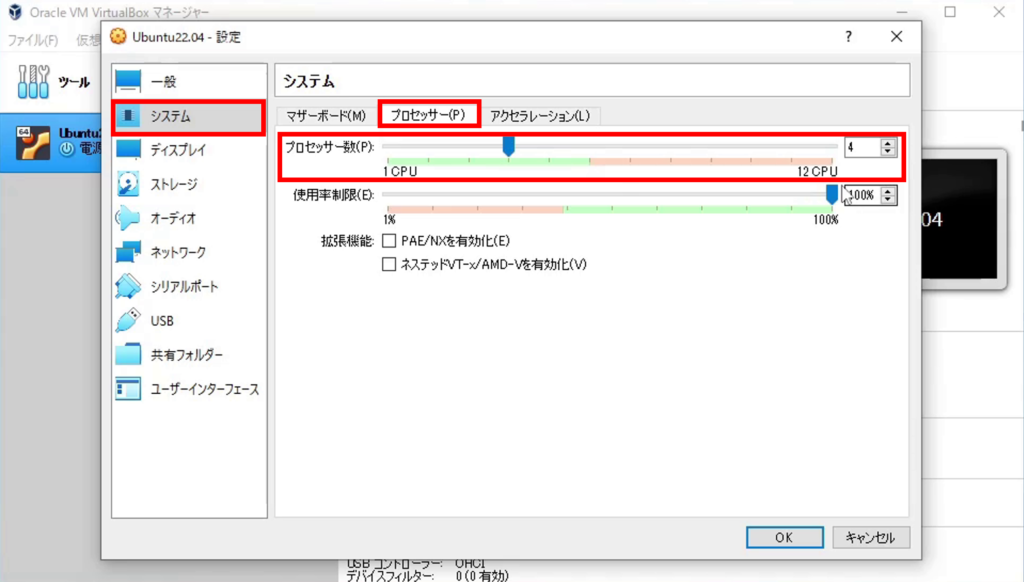
「ネットワーク」⇒「アダプター1」⇒「割り当て」を「NAT」から「ブリッジドライバ」に変更し,名前をインターネットに接続している有線LANもしくは無線LANのアダプターを指定してください.
Ubuntuのインストール
「起動」をクリックして仮想マシンを起動します.
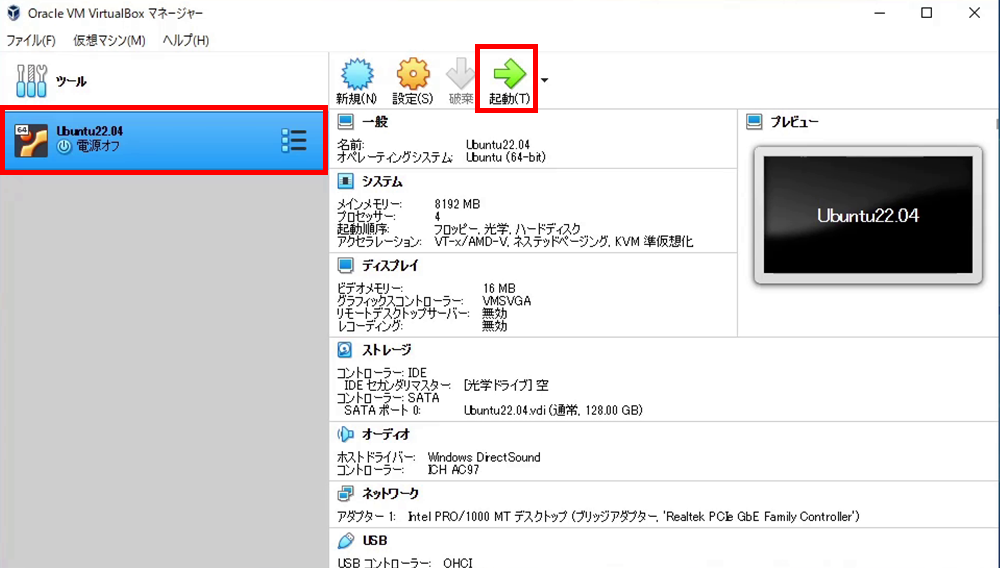
右側のフォルダに緑色の上矢印マークをクリックします.
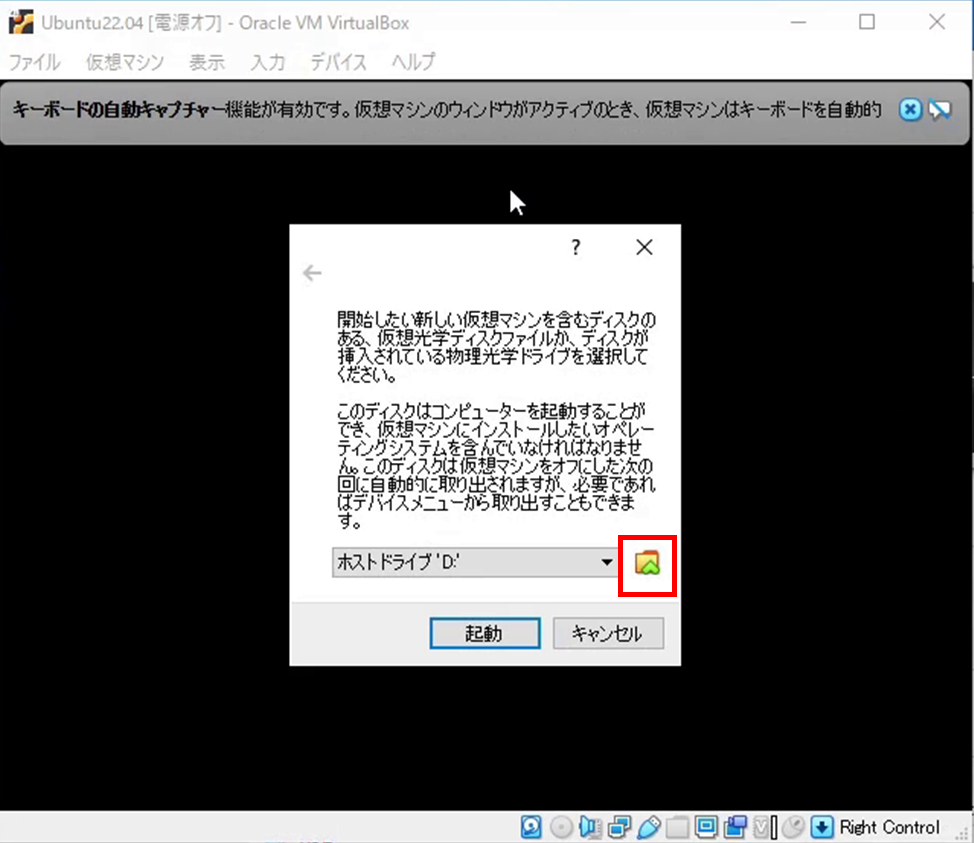
「追加(A)」をクリックします.
[2022.05.30追記]
PCによっては,この画面が出る前にエラーが発生する場合があります.BIOSでの仮想環境設定がOFFになっている可能性があります.「intel virtualization technology」で調べてもらえれば,設定方法が出てくるかと思います.
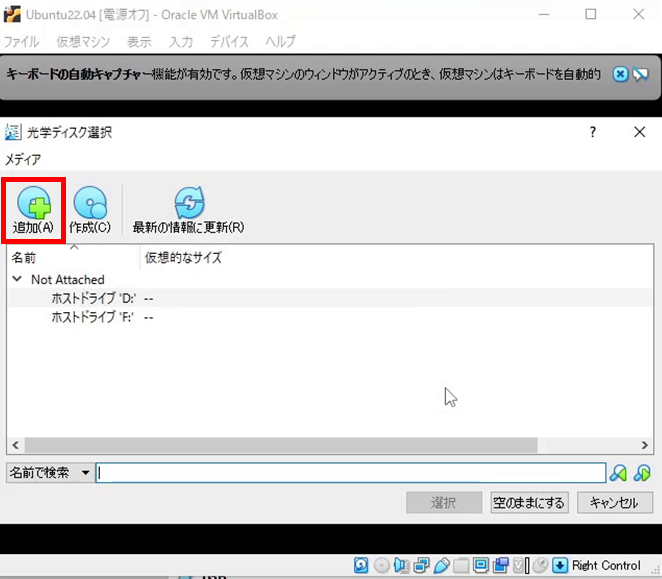
ダウンロードしたUbuntu22.04のISOファイルを選択します.
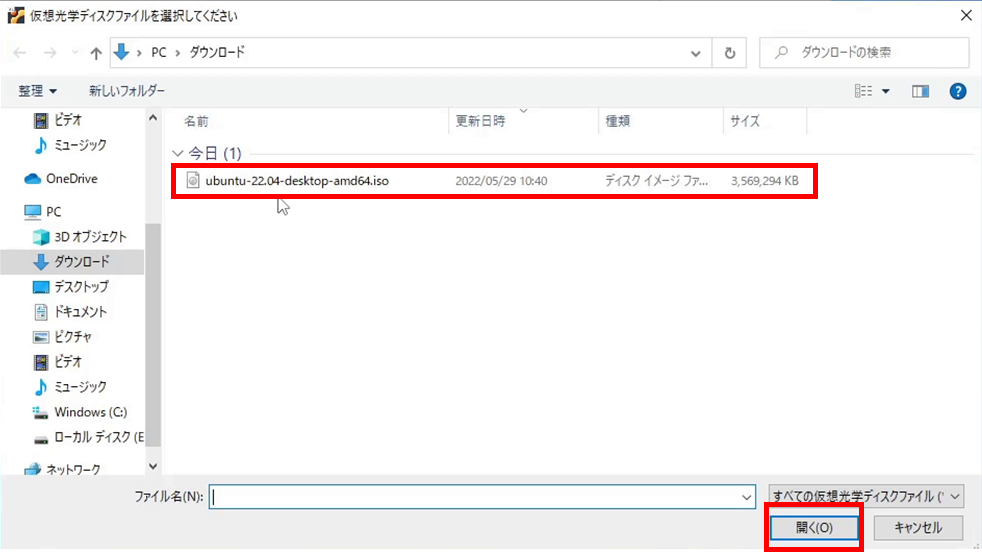
「ubuntu-22.04-desktop-amd64.iso」を選択
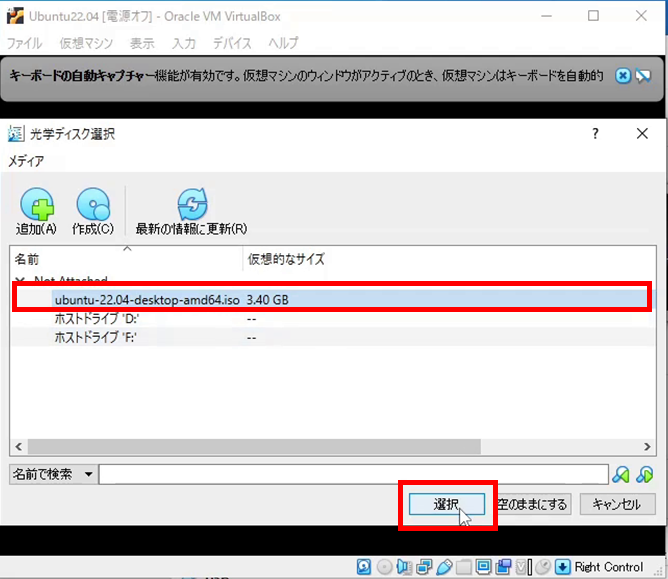
Ubuntuのインストールディスクが起動します.「Try or Install Ubuntu」を選択してEnterキーを押します.
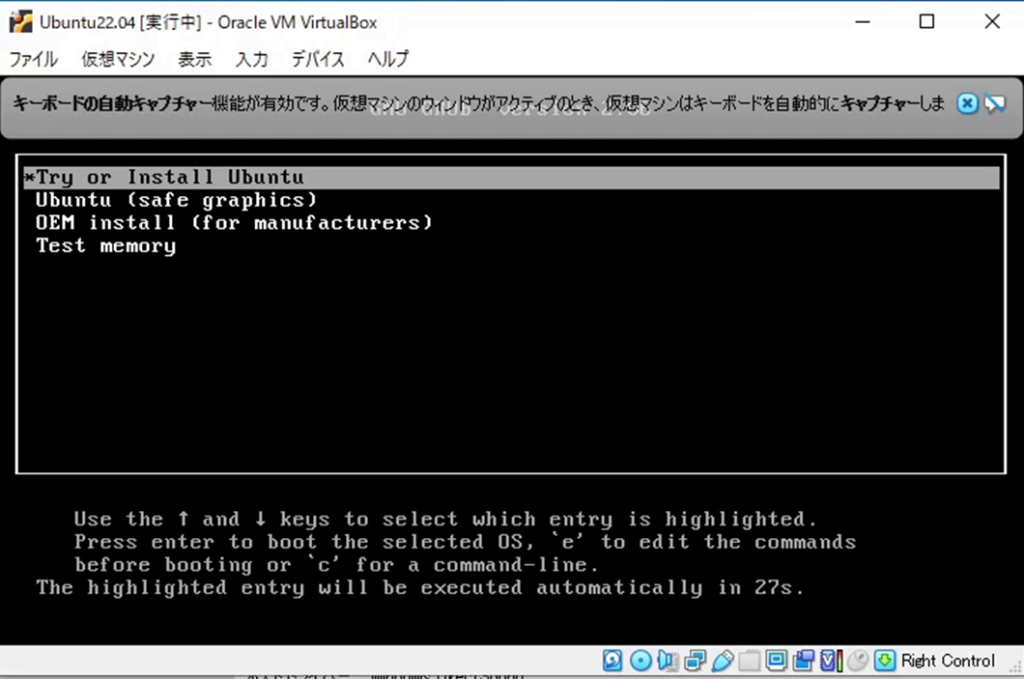
しばらく待つとUbuntuのインストール画面が起動します.必要であれば言語を日本語にして,「Ubuntuを試す(Try Ubuntu)」をクリックします.Install Ubuntuを選択するとインストール途中で進めなくなるので注意してください.
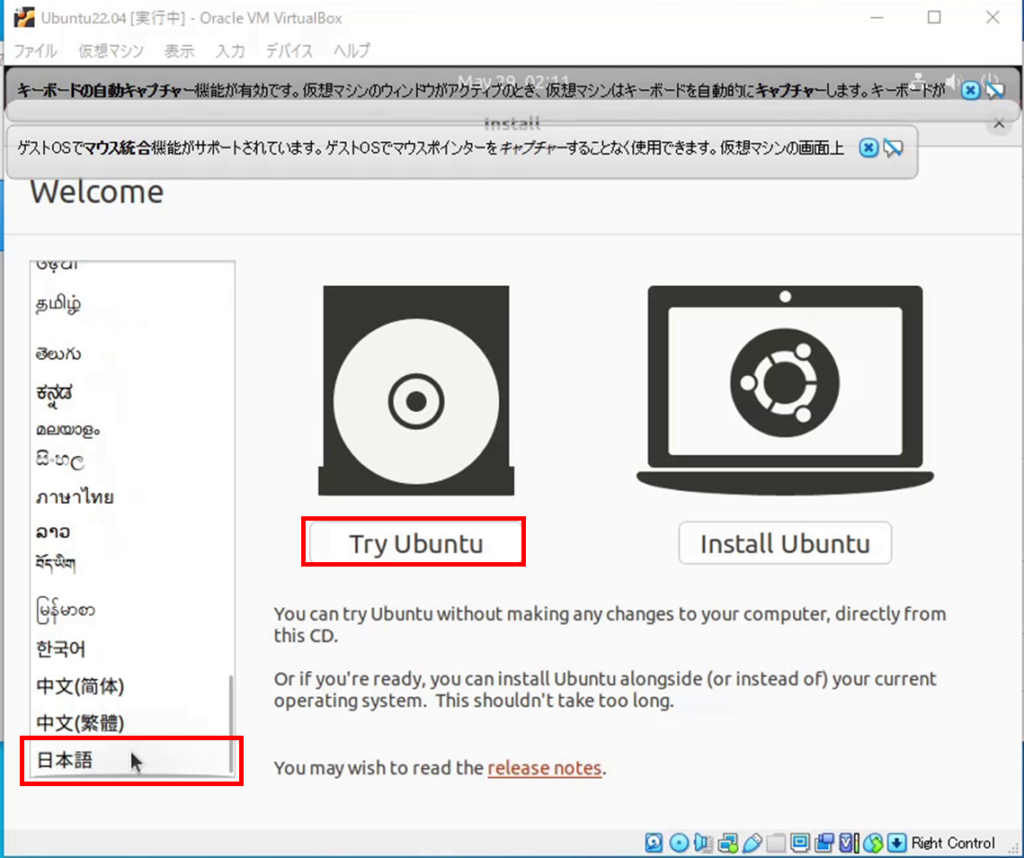
右上の「電源マーク」をクリックして,「settings」をクリックします.
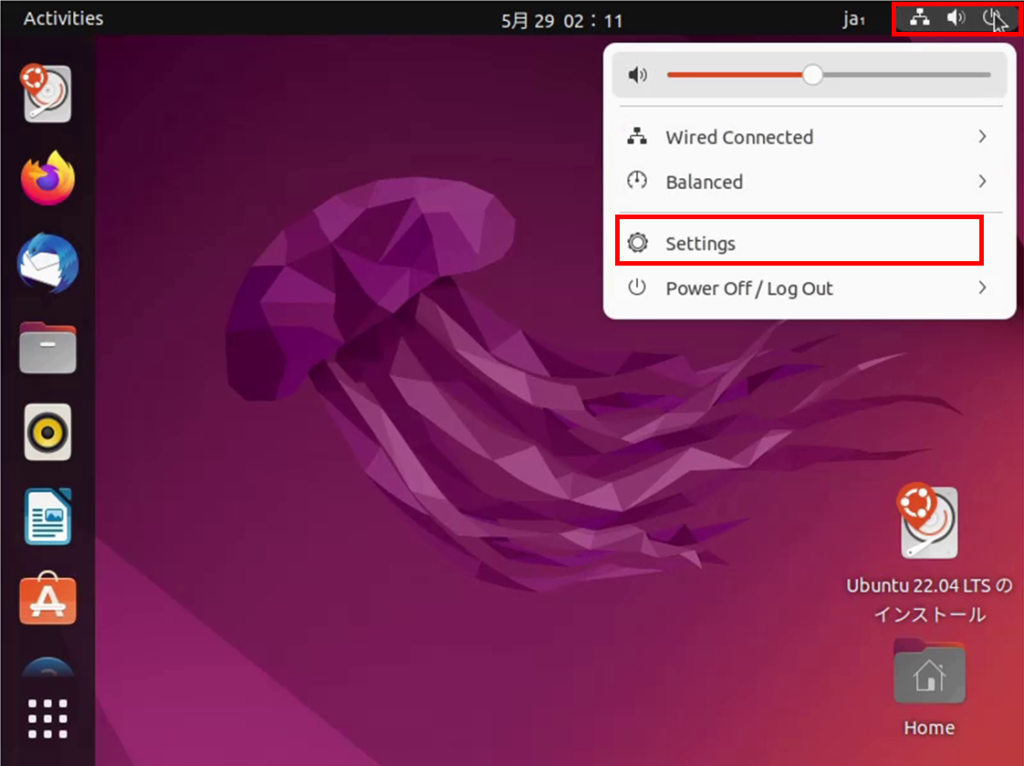
左側のリストをスクロールして,「Displays」⇒「Resolution」を設定します.初期設定では,800×600になっていますが,高い解像度にしてください.今回は「1920×1080」に設定しました.「Apply」をクリックして,適用します.
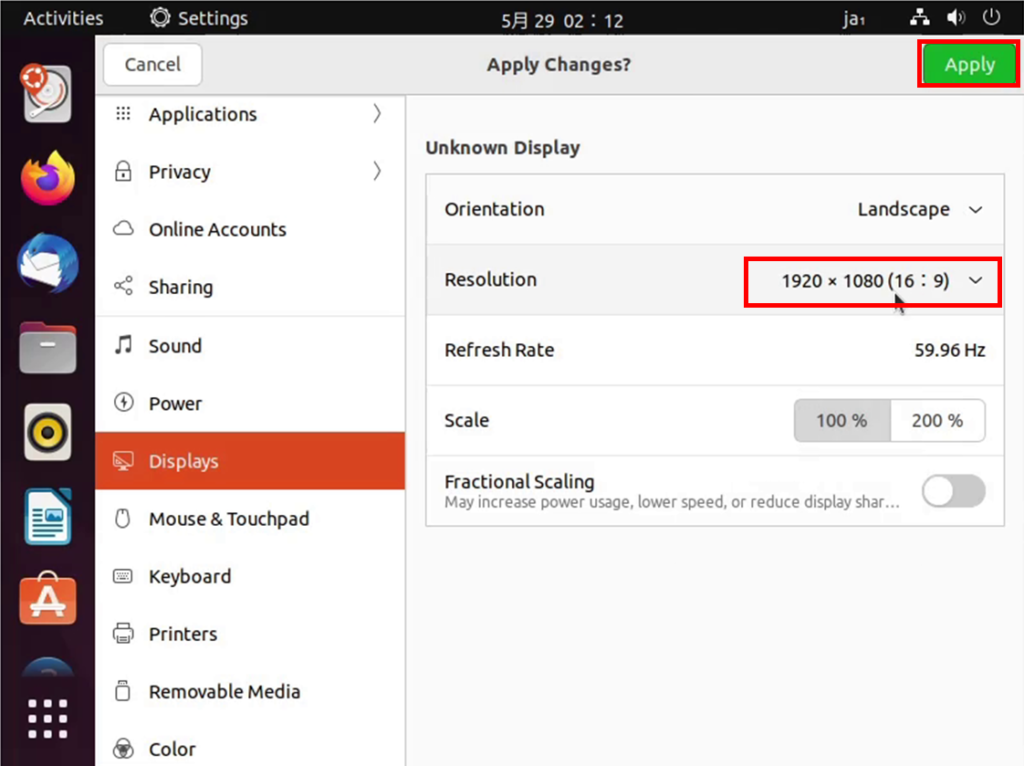
「Keep these display settings?」と尋ねられるので「Keep Changes」をクリックします.
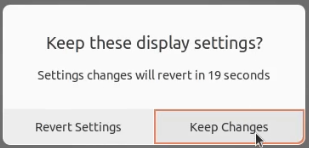
ウインドウの左上側にディスクマークのようなものをクリックしてUbuntuをインストールしていきます.
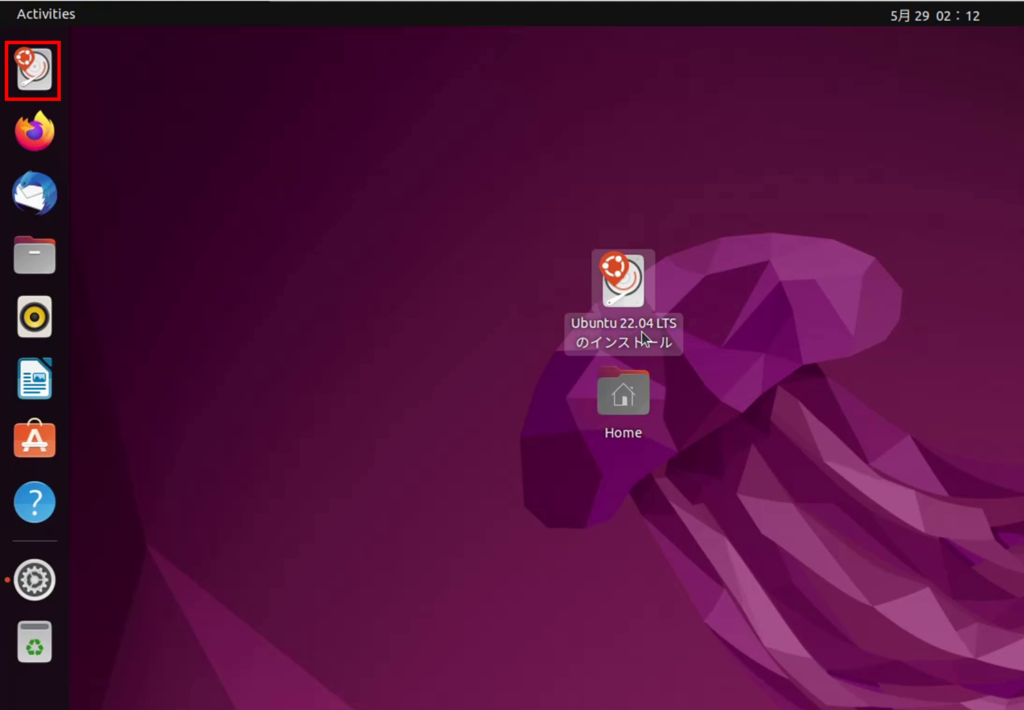
「続ける」をクリックします.
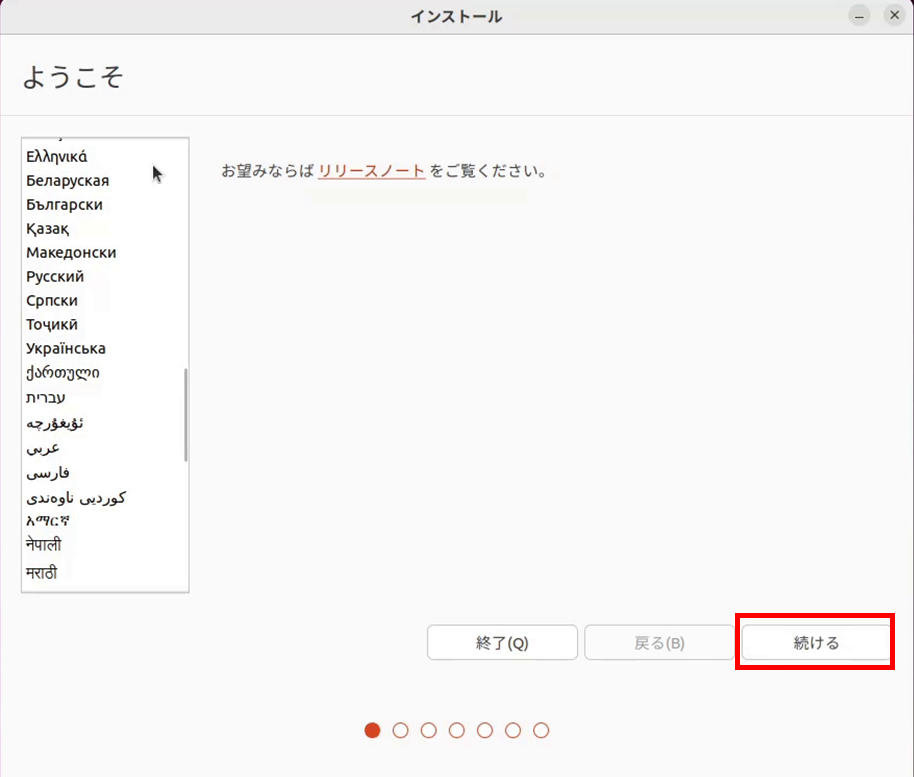
キーボードレイアウトは使用しているキーボードのレイアウトに合わせてください.日本語配列のキーボードであれば,「Japanese」⇒「Japanese」を選択し,「続ける」をクリックします.
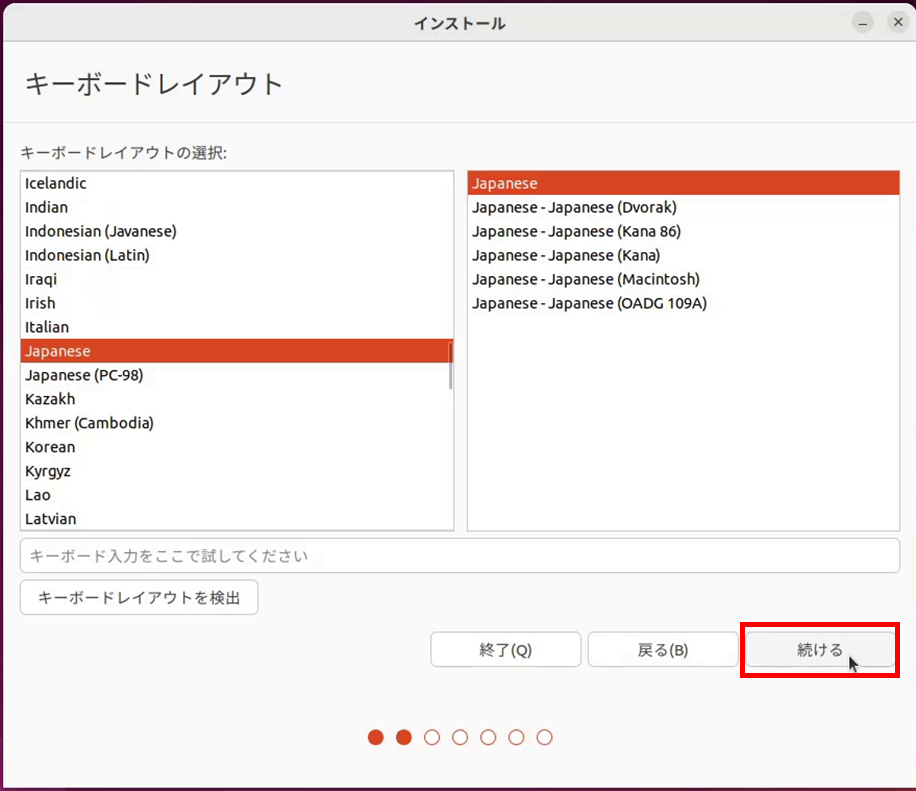
アップデートと他のソフトウェアでは,「最小インストール」を選択し「続ける」をクリックする.また,今回は,「Ubuntuのインストール中にアップデートをダウンロードする」のチェックを外しましたが,どちらでもOKです.
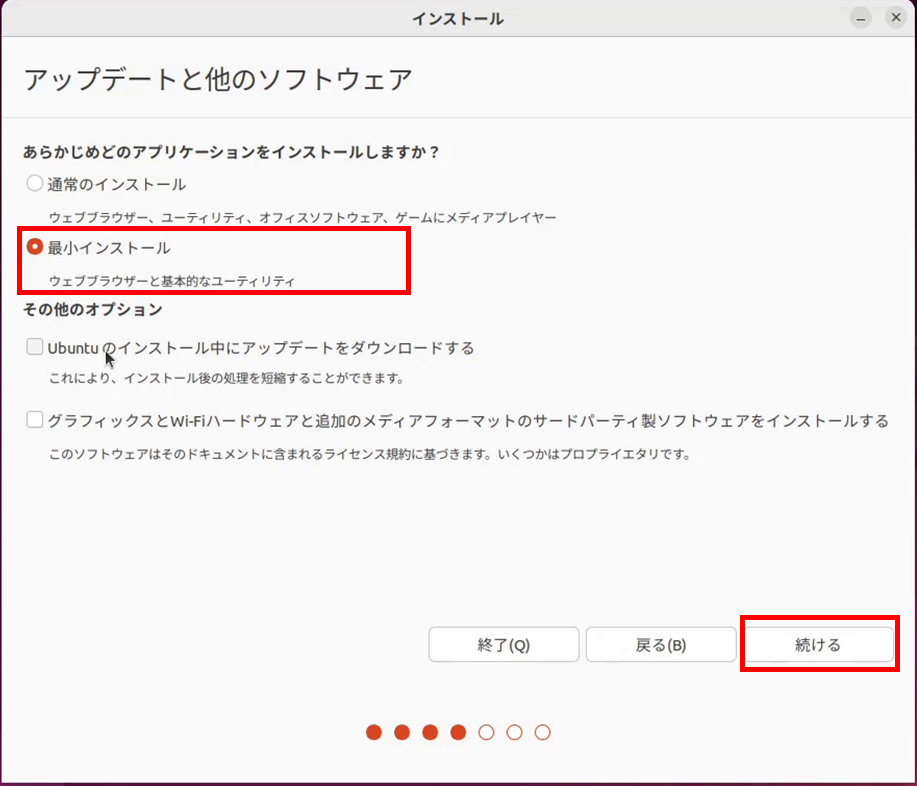
インストールの種類では,「ディスクを削除してUbuntuをインストール」を選択し,「インストール」をクリックします.
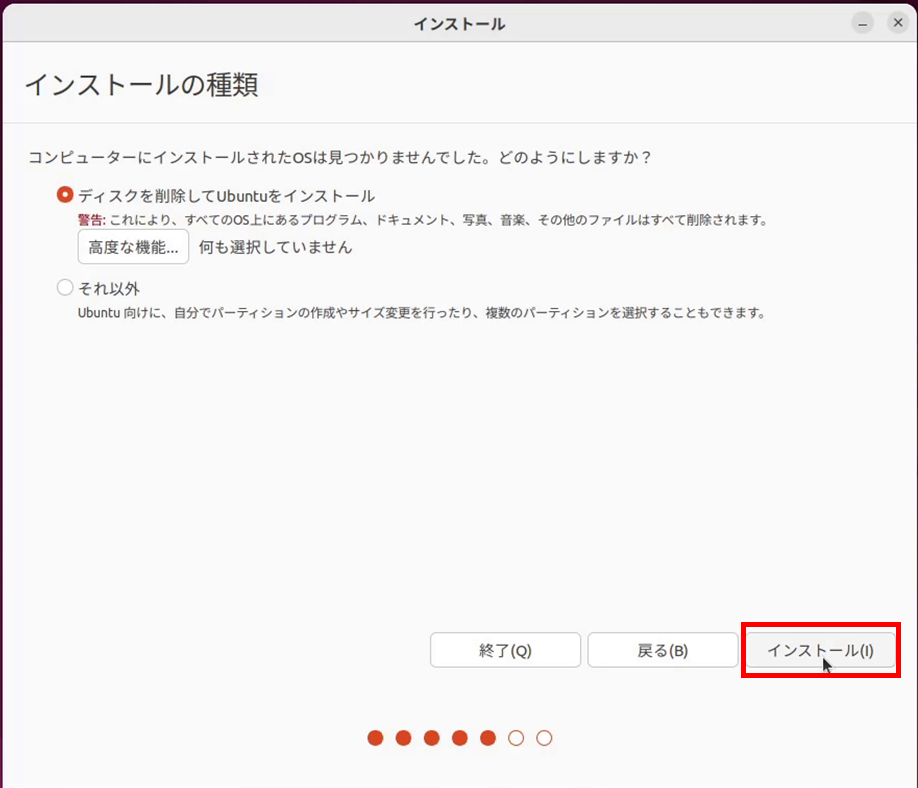
警告が出力されますが,「続ける」をクリックします.
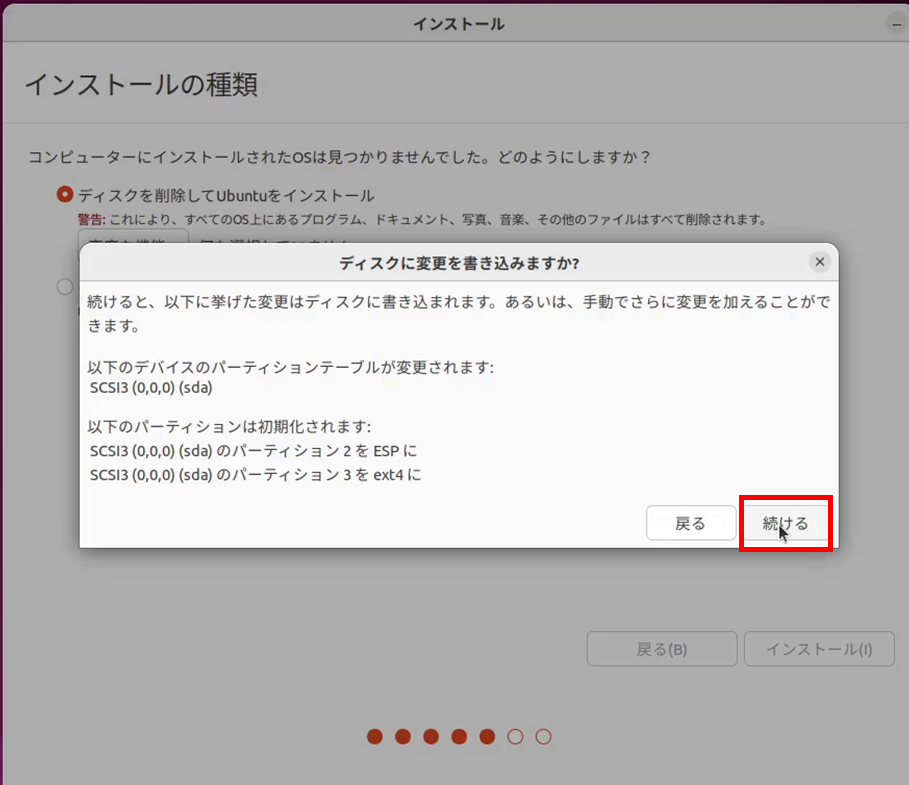
居住地については,日本の場合は「Tokyo」を選択して,「続ける」をクリックします.
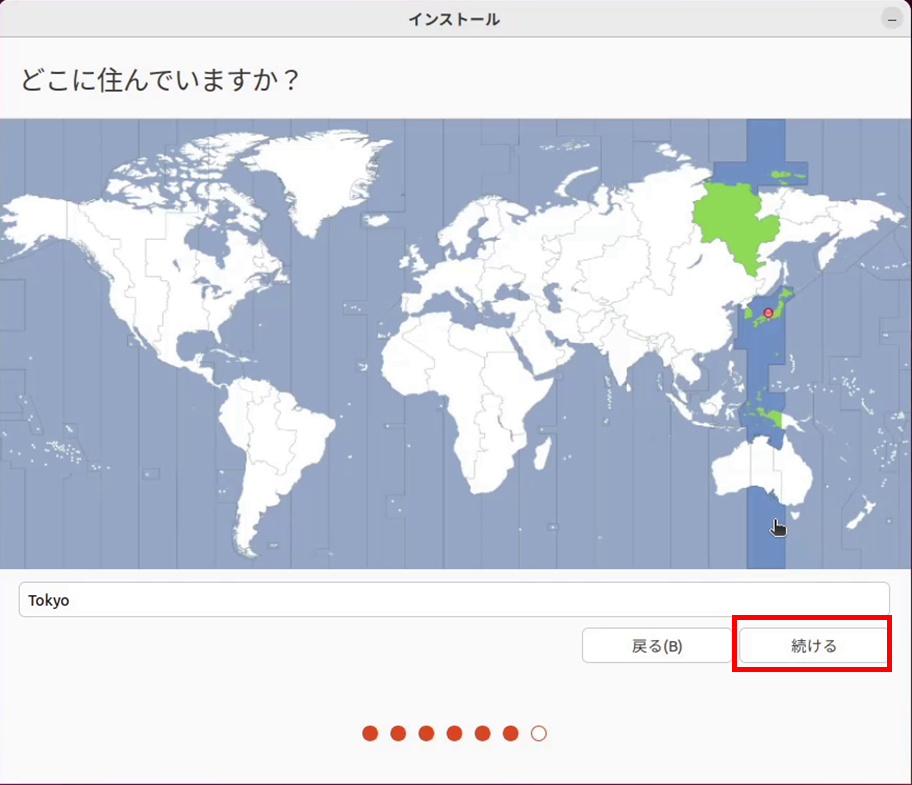
アカウント情報を入力して,「続ける」をクリックします.
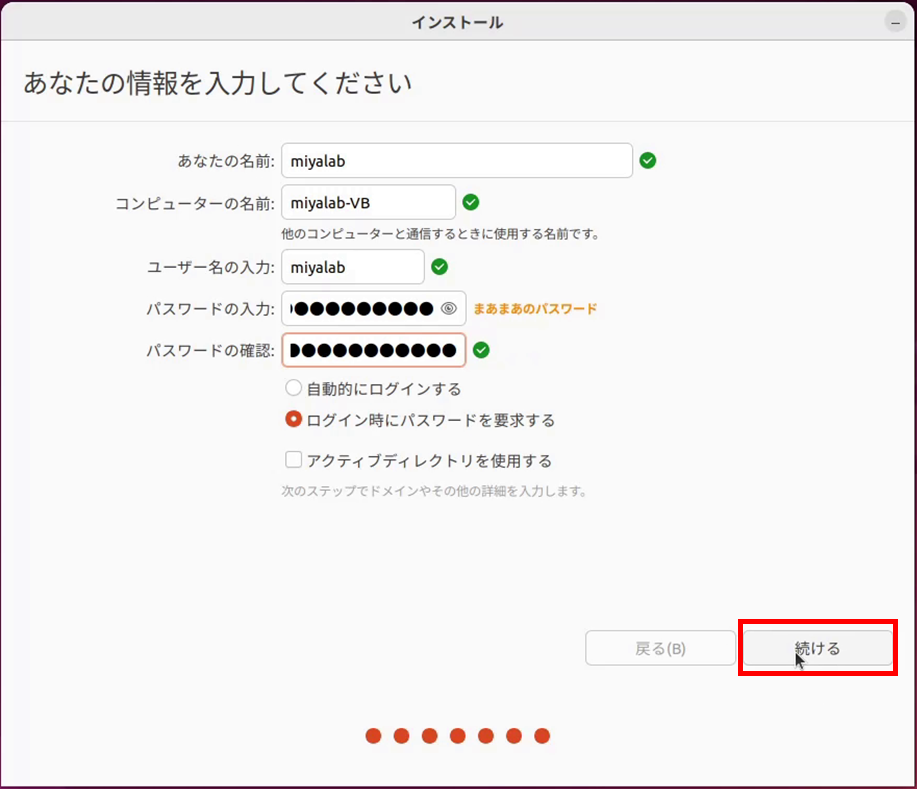
インストールに時間がかかるので,しばらく待ちます.
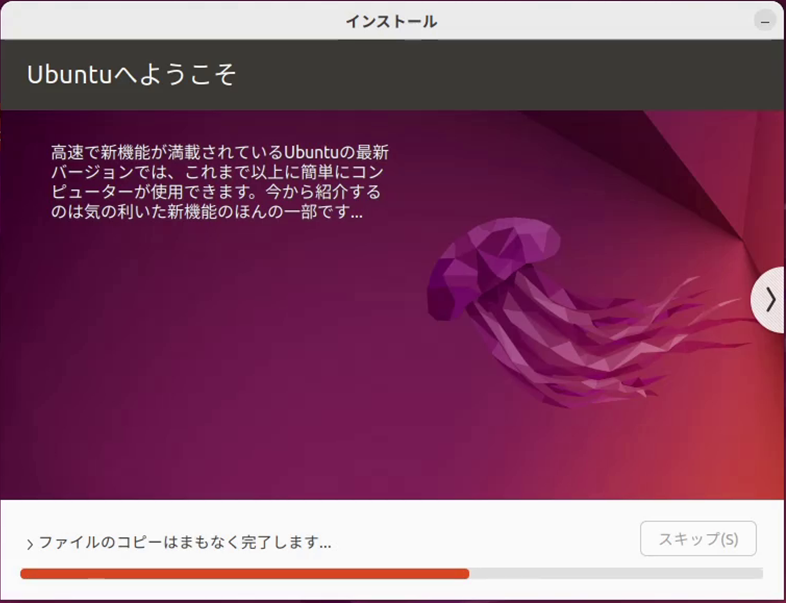
インストールが完了すると再起動が求められるので,再起動します.
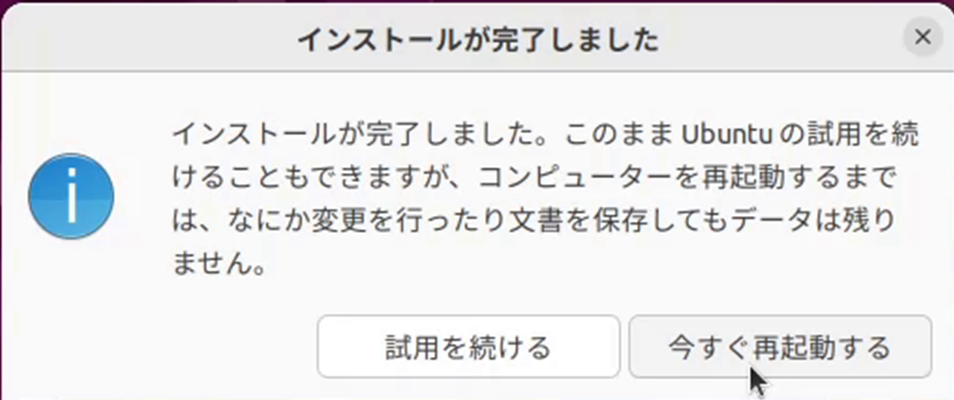
再起動後は,左下端の点が9つ並んだところをクリックしてアプリ一覧を表示し,「端末」をクリックして,ターミナルを起動します.
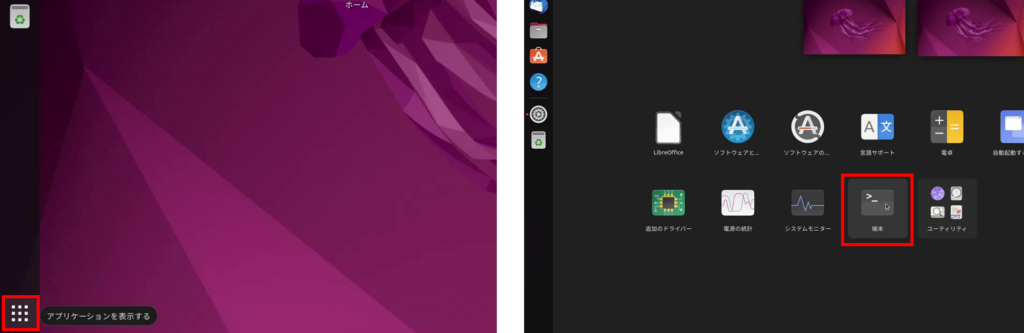
ターミナルが起動したら以下のコマンドを1行ずつ実行し,インストールされているソフトウェアのアップデートを行います.
sudo apt update
sudo apt upgrade -yまた,ホームディレクトリが日本語になっているので,以下のコマンドを実行してアルファベット表記に変更します.
LANG=C xdg-user-dirs-gtk-updateコマンドを実行すると以下のウインドウが表示されるので,「Don’t ask me this again」にチェックして,「Update Names」をクリックするとディレクトリがアルファベット表記に変更になります.
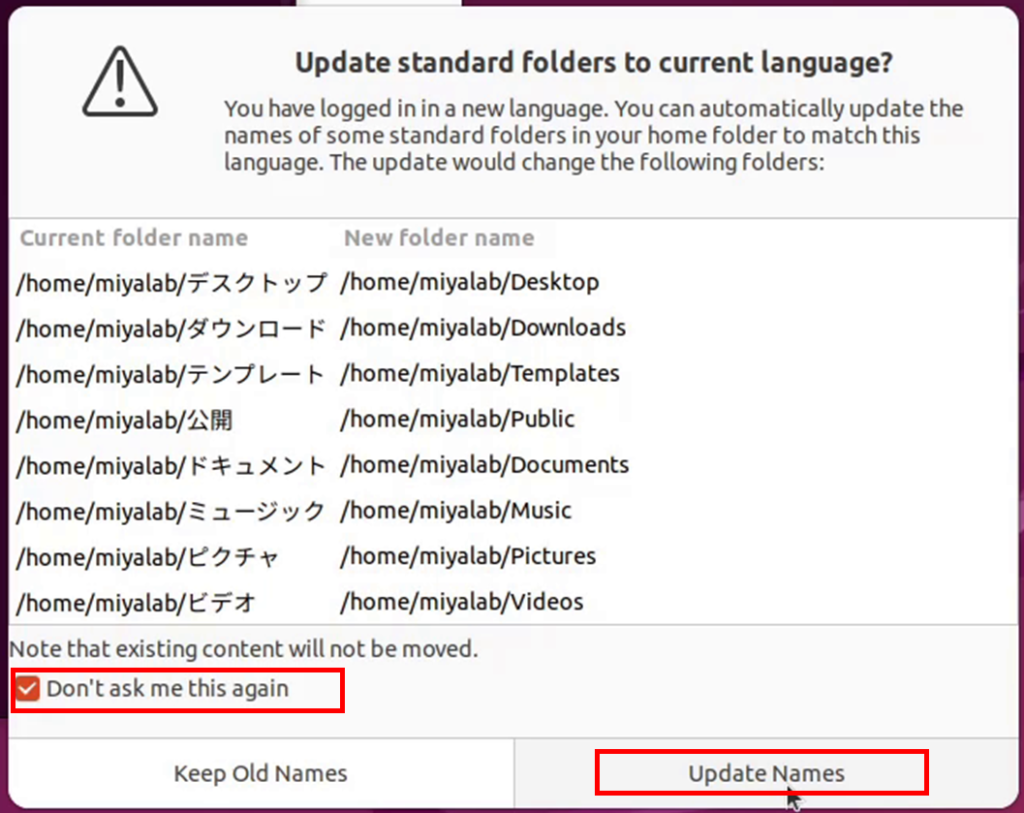
また,Ubuntuの再起動してからしばらく経過すると以下のウインドウが表示されます.「この操作を今すぐ実行する(R)」をクリックします.
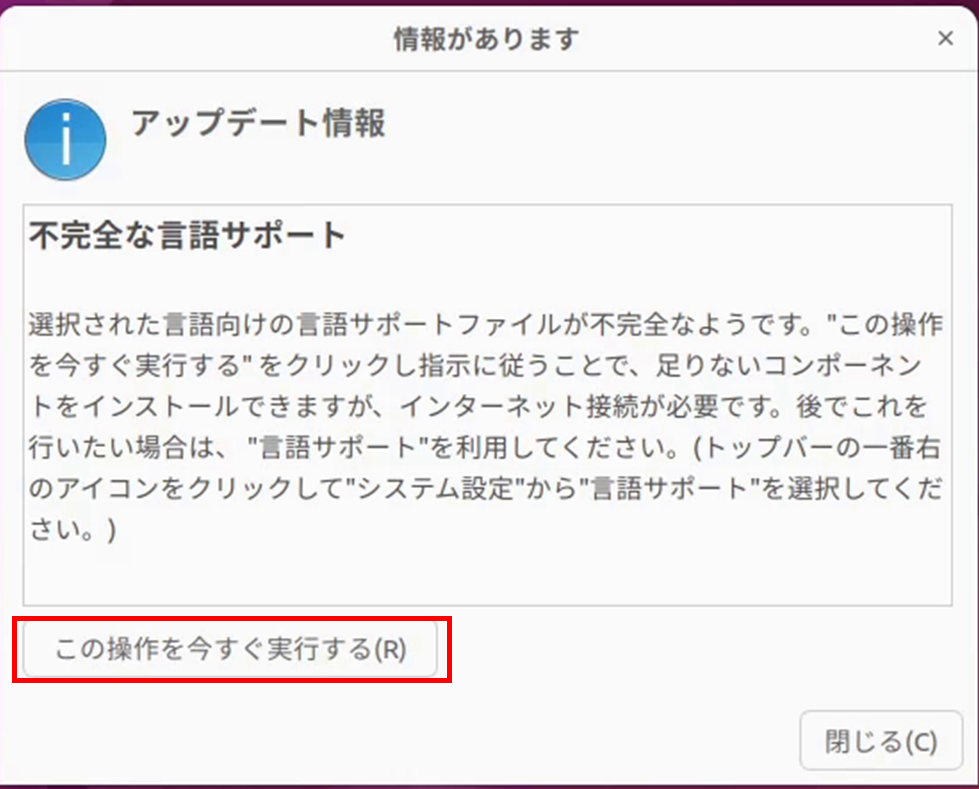
その後,以下のウインドウが表示されるので,「インストール(I)」をクリックして,言語パックをインストールします.
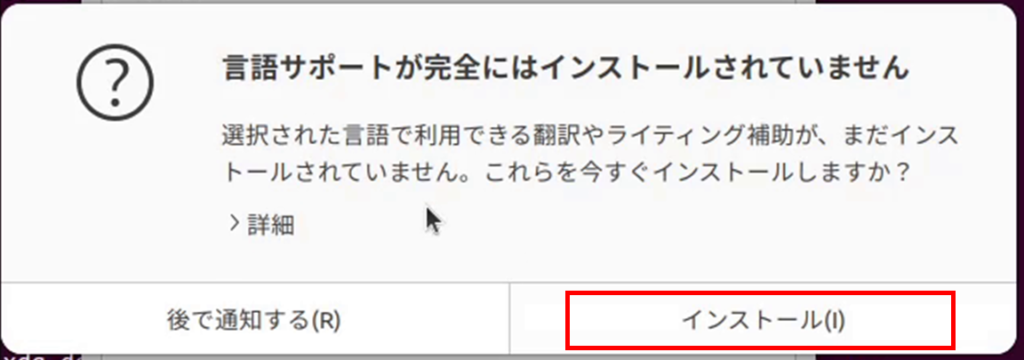
インストール後,以下のウインドウの「言語」⇒「システム全体に適用」と「地域フォーマット」⇒「システム全体に適用」をクリックし,ウインドウを閉じます.
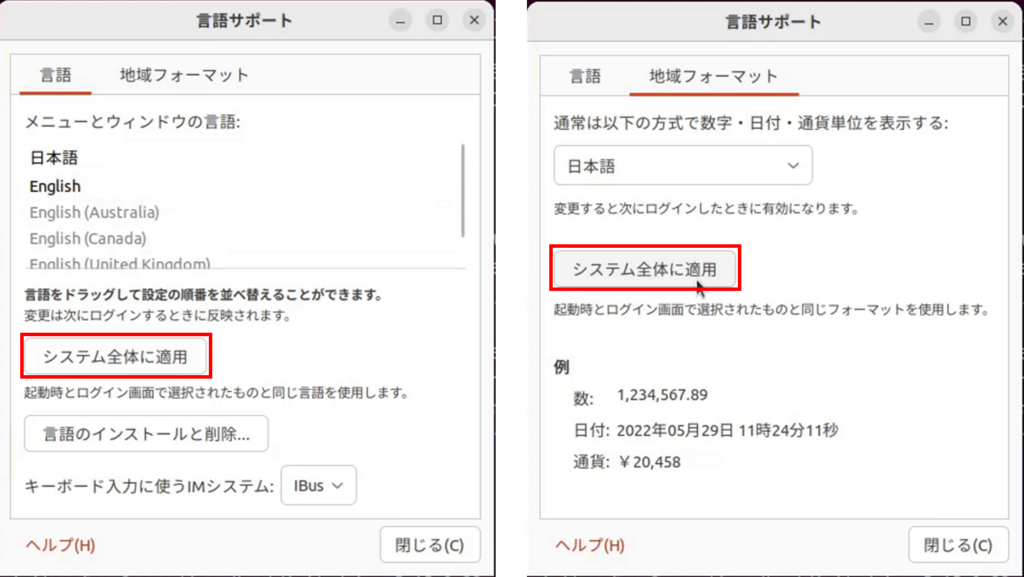
また,Ubuntu再起動に以下のウインドウについても表示されるので,「今すぐインストールする」をクリックします.インストール後は,再起動が求められるので再起動して,セットアップは終了です.