HOME->講習会->プログラミングセミナー->C++セミナー(初級)
C++の開発環境構築について説明します.
目次
・コンパイラのインストール
・エディタのインストール
・VSCode拡張機能のインストール
・VSCodeの作業ディレクトリを指定した起動
・VSCodeによるディレクトリ,ファイル作成
・コマンドラインによるコンパイル
・プログラムの実行
コンパイラのインストール
ターミナルを起動して以下のコマンドを実行して,コンパイラをインストールします.コンパイラは,プログラムをコンピュータで実行可能な形式ファイルに変換するソフトウェアのことです.C++のコンパイラは何種類かありますが,今回はGCCと呼ばれるものを使用します.
sudo apt update
sudo apt install build-essentialbuild-essentialをインストールすると,gcc,g++,makeなどC++の開発に必要なものがインストールされます.
エディタのインストール
エディタは,プログラムを書くためのソフトウェアのことを言います.メモ帳などでもプログラムを書くことは可能ですが,専用のソフトウェアを使用した方が効率よくプログラミングすることができます.この講習では,Microsoft社が提供する「Visual Studio Code」を扱っていきます.
以下のURLから,Ubuntuはdebian系のOSですのでdebian用のインストーラをダウンロードします.
https://code.visualstudio.com/download
ダウンロードが完了すると「Download」フォルダ内に「code_****.deb」といようなファイル(****はバージョンによって,異なる文字列)があるので,それをダブルクリックして実行するとパッケージマネージャが起動するので,インストールをクリックするとインストールが開始されます.
インストール後にアプリケーション一覧に以下のアイコンが追加されていればOKです.

VSCode拡張機能のインストール
VSCodeは,様々な拡張機能を追加することができます.今回はC++の学習ですので,C++用の拡張機能「C/C++ Extension Pack」をインストールします.4つのブロックが並んだアイコンがあるので,そこからインストールをすることができます.
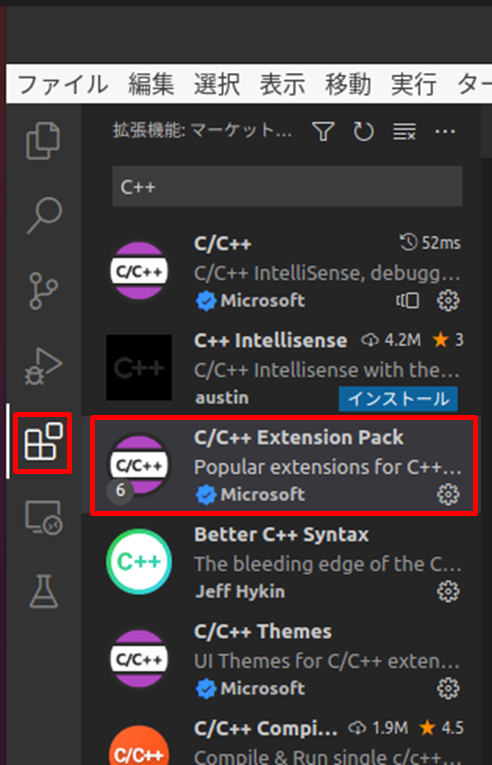
また,VSCodeは標準では英語表記ですが,日本語にしたい場合には「Japanese Language Pack」をインストールすればOKです.
VSCodeの作業ディレクトリを指定した起動
VSCodeでは,作業用のディレクトリを指定して起動することができます.例えば,ホームディレクトリに「cpp_ws」というディレクトリを作成し,そのディレクトリを作業ディレクトリとして起動するには,「cpp_ws」を右クリックし,「別のアプリケーションで開く(A)」をクリックし,「Visual Studio Code」を選択すればOKです.
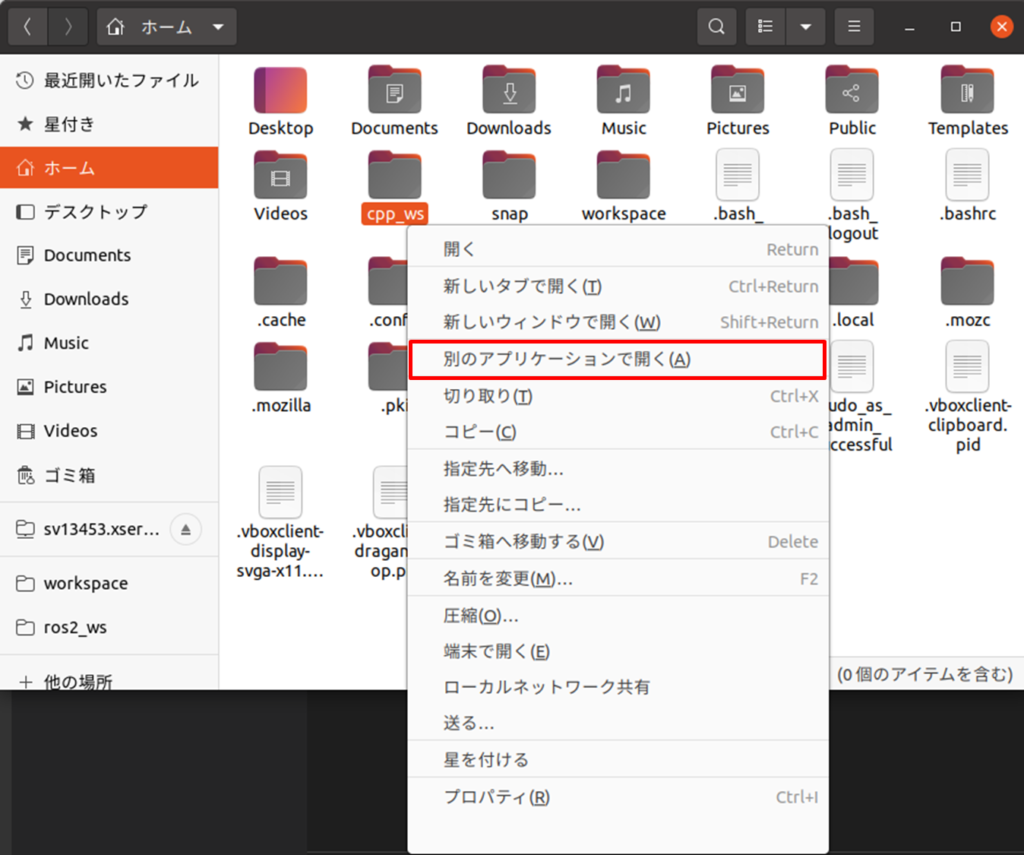
コマンドラインでも指定して起動することができ,その場合は以下のように入力します.
code 作業ディレクトリ作業フォルダを指定して起動する初回のみ以下のような作成者を信頼するかという問いがでてきます.今回は,自身で作成したフォルダなので,信頼してもらって結構です.
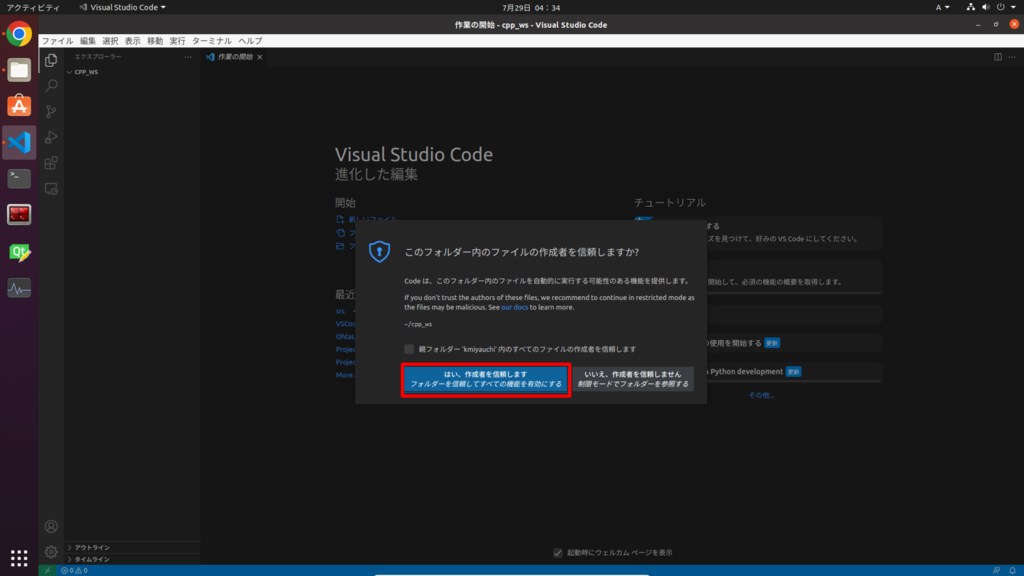
VSCodeによるディレクトリ,ファイルの作成
エクスプローラツリーのところからディレクトリやファイルを作成することができます.
コマンドラインによるコンパイル
VSCodeでは,ターミナルをVSCode内で起動することができます.Linux版のVSCodeでは,「Ctrl+Shift+0」でターミナルが起動します(Windows版は「Ctrl+Shift+@」).
「g++」コマンドを使用してC++はコンパイルすることができます.コンパイルは,プログラムを実行可能形式に変換することを言います.
g++ ファイル名.cpp上記のコマンドを実行すると「a.out」という実行ファイルが生成されます.g++では,様々なオプションを付けることができます.以下のようにすると,任意の名前の実行ファイルを生成できます.
g++ ファイル名.cpp -o 実行ファイル名プログラムの実行
コンパイルしたプログラムを実行するには,実行ファイル名の前に「./」を付けると実行することができます.g++で実行ファイル名を指定しなかった場合には以下のようにして実行することができます.
./a.out